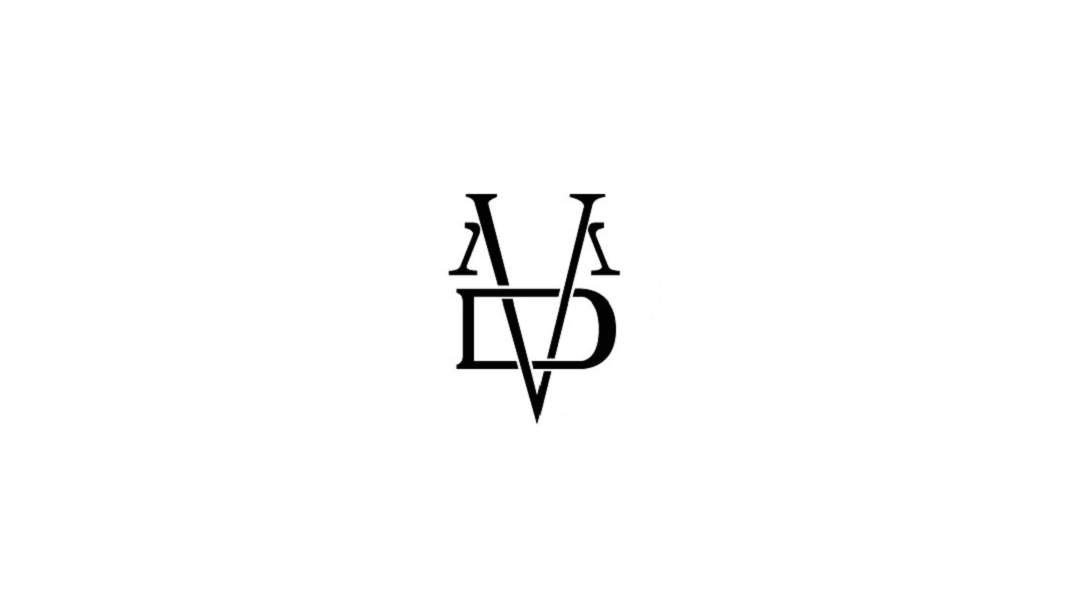
开始「冰与火百科」开发之旅!
网络数据
先说一下我的接口是怎么来的。
存放数据
首先确定自己需要一些什么数据,在满足自己要求的情况下越简单越好。对每个详情页面,我需要一张图片和一个 html 显示描述就够了。以奶德为例,在服务器的对应目录下,就会有 Eddard_Stark.png 和 Eddard_Stark.html 这两个文件。
这一步其实是整个项目最麻烦的地方。图片还好,但收集整理描述的内容真的要非常有耐心,至今才造了十几条数据。
创建数据集合
我需要两个实体类。一个是分类,也就是到时 TabLayout 中的 Tab,另一个就是内容。对应的要生成两个 json 文件。
创建一个 java 项目,添加 Gson 依赖,建立两个要转换 json 的集合:
|
|
再次以奶德为例,往里面添加数据:
|
|
|
|
生成 json 文件
完了输出为 json 文件就好了,以 content 为例:
|
|
然后将数据上传到网络就好了,json 文件所在的网络地址就是你的接口了。刚开始我上传到了 GitHub,但发现经常会发生灵异事件,导致数据无法访问或者速度超慢,后来又上传到了九牛云。
这部分内容大家看一下就好了,毕竟不是常规的做法。有兴趣的可以到这里,数据和代码都在里面了。
APP主题色
下面终于来到我们的 Android 项目了。
创建 Android 项目后,第一反应是主题色得改一改。
在官方 Material Design 的色板里面,我选用了这一套:
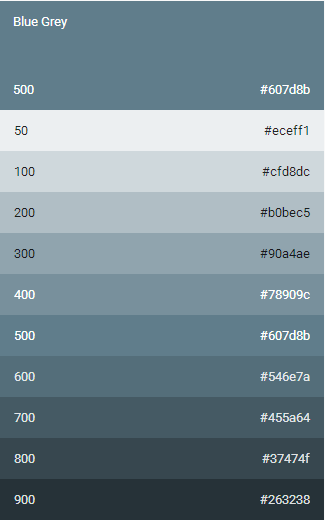
对应的,color 文件的主题色值修改如下:
|
|
索引页
我也学着别的 APP,做一个索引页 IndexActivity。就简单展示一句「挖了蘑菇立死」,噢不对,展示一句「Valar Morghulis」就好了,像这样:
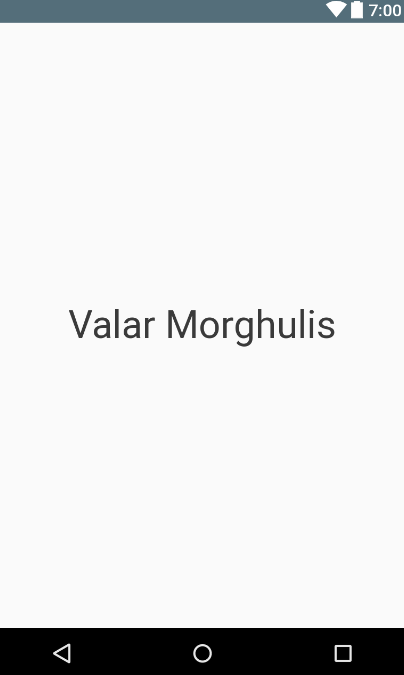
加入一点简单的动画,然后还能做一些耗时的启动操作。
DataBinding
我会比较在意代码的简洁性,在实现同样功能的情况下代码越少越好,而且排版一定要看上去舒服,缩进要少,甚至不允许代码里面有警告。
DataBinding 是一个可以增加代码简洁性的东西。这里以索引页为例,简单介绍一下它最简单的一个应用,代替 findViewByid。
配置
在对应 Module 的 build.grade 里配置:
|
|
布局
在需要绑定的布局文件里,最外层增加一个 layout 标签,比如这里的 activity_index.xml :
|
|
使用
创建一个成员变量:
|
|
注意,这里的变量类型是和布局文件相关的,比如 ActivityIndexBinding 对应 activity_index。
然后将原来 setContentView 的地方修改为:
|
|
当我要使用布局里的 TextView 的时候,直接用 binding.tvIndex 就可以了。tvIndex 这个名字是和布局里的 id:tv_title 相对应的。
DataBinding 的一些更高级的用法这里就不赘述了,网上的教程很多,大家可以多搜索了解一下。
动画
为了让索引页的字更生动,我打算加一个渐变放大的动画效果。
xml
我这里用的是 View Animation(视图动画),动画过程是通过 xml 文件定义的。在 res/anim 文件夹下新建一个 xml 文件,代码如下:
|
|
这个的意思很好理解,就是用 1.3 秒的时间,控件大小从 95% 渐变到 100%,透明度从 0 渐变到10%。
使用
执行动画的代码也很简单,大家直接看吧:
|
|
为了让用户能看清动画,我在里面加入了一些停顿。经过我自己的多次试验,最终定下的这个停顿时常,我认为长度是在能看清动画的情况下,又不会长到让人感到厌烦的,效果如下:
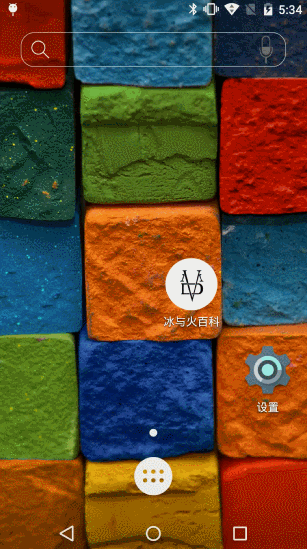
耗时操作
前面说到,在索引页可以做一些耗时的操作。动画的执行总共有两秒的时间,用户的时间是宝贵的,要是在这两秒里面什么都不做就太浪费了。
最耗时的操作,应该是调接口了。
其实刚开始我是进入到首页才调接口的,进入不同的页面获取不同的数据。但这样会有一个问题,由于我没有后台,只有两个假接口,所以搜索功能就无法实现了。
所以现在改为,在索引页获取到所有数据并保存起来,在不同分类页面下通过筛选展示数据,这样搜索也可以实现了。
下面就简单讲一下目前比较流行的两个框架 Retrofit 2 和 Realm,来完成数据的获取和保存。
Retrofit 2
Retrofit 的厉害之处我就不多说了,网上的教程很多的,我只讲最最简单的用法。
配置
在 Module 的 build.grade 里添加依赖:
|
|
目前最新版是 2.3.0,大家可以自行替换。
这里面 converter-scalars 是添加 String 类型的返回,converter-gson 是添加 Gson 的支持(返回实体类)。
接口定义
新建一个接口文件(interface),用来统一管理所有要调用的接口(url),我暂时只有两个接口,再留一个通用的 Get 请求备用:
|
|
注解 @GET 后面的内容就是要请求的接口,这里不用写基础域名(BaseUrl)。
初始化
需要通过 Retrofit.Builder 初始化 Retrofit,调用 baseUrl 设置基础域名:
|
|
需要注意的是,BaseUrl 必须以斜杠「/」结尾,否则会报错。
考虑到可能多个页面都需要调用接口,可以把这段代码放在 BaseActivity 里。
使用
用起来超简单:
|
|
请求失败的时候,我会弹吐司提醒,并且让页面可点击重试。
Realm
Realm 是 SQLite 的替代者,它更快速、更易用。下面看看 Realm 的简单使用。
配置
修改 Project 下的 build.gradle :
|
|
目前最新版是 3.5.0。然后再到 Module 的 build.gradle,添加:
|
|
配置完毕
初始化
在使用 Realm 之前,必须先调用:
|
|
获取 Realm 实例有以下两种方法:
|
|
这里有个小细节。如果实体类的字段发生了改变,这里是会报错的。我的做法比较粗暴,清空数据库后再重新获取:
|
|
保存
让需要保存下来的实体类继承 RealmObject,然后就可以使用以下代码保存了:
|
|
查询
查询也很简单,就一句代码的事:
|
|
复杂查询这里就不多说了。
需要注意的是,如果要对查询的结果进行修改或删除等操作,则必须要在 transaction 里完成,修改的结果会同步到数据库。比如,我想对上面查询到的第一个元素进行修改:
|
|
小结
就先到这吧,一个索引页都能扯这么多。
其实我没什么想总结的,我只想提醒一下:GOT Session 7 !!!